Голосовой Набор На Ноутбук
- Не Работает Голосовой Набор На Ноутбуке
- Как Отключить Голосовой Набор На Ноутбуке
- Голосовой Набор На Ноутбуке
- Как Настроить Голосовой Набор На Ноутбуке
- Как Включить Голосовой Набор На Ноутбуке
Кстати, если вас интересует голосовой набор текста — читайте мой обзор. Скачать программу можно здесь: Как же ее использовать?. Есть такие страшные названия других аналогов программы, как Горыныч, Перпетуум, Диктограф, Voice Commander. Но все они — «не того». Не проходят критику достойной программы. На освоение этой программы у меня ушло 5 минут. Это довольно-таки длительное время (в основном, в таких программах я разбираюсь за 1-2 минуту). Если возникнут вопросы — пишите.
Для компьютеров существует не так уж и много. Но они конечно-же есть. И некоторые из них даже работают на русском языке!:))) Только вот все они работают исключительно в 'онлайн'-режиме, то-есть с подключённым и желательно скоростным интернетом. Для 'оффлайна' таких русских программ ещё не придумали к сожалению. Если вы вдруг 'наткнётесь' на программу с грозным названием 'Горыныч' - скачивать и устанавливать не советую.
- С его помощью пользователи ПК могут осуществлять голосовой набор текста на более чем 20 языках мира прямиком в Microsoft Word, Excel, Published. Также написанное можно перевести на 60 языков, включая русский. Это значительно упрощает работу офисных служащих и работников печатных и интернет изданий. Читайте также: OneNote для всех пользователей Windows 10. Как начать работать с голосовым набором теста в Word? Каждый пользователь ПК ежедневно работает с почтой, документами и различными мессенджерами, набирая в них текст вручную.
- Есть такая замечательная программа Горыныч ПРОФ, которая помимо голосового ввода текста.
Не Работает Голосовой Набор На Ноутбуке
Зря потратите своё время. Её невозможно ничему 'научить'. И управлять компьютером она может только на 'пятый-десятый' раз, и то не всегда корректно. Разработка этой программы 'заброшена' ещё в 2004 голу.
Как Отключить Голосовой Набор На Ноутбуке
Скорее всего как бесперспективная. Казалось-бы вполне очевидным воспользоваться, но в русской локализации этой, самой популярной операционной системы модуль голосового ввода работать не будет. Это возможно только для английской, французской, испанской, немецкой, японской и китайской локализации. Так-что 'увы и ах!' Но в принципе можно не очень расстраиваться по этому поводу.
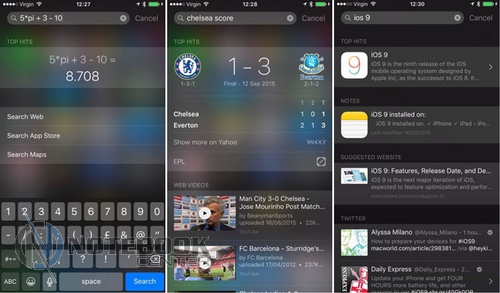
Голосовой Набор На Ноутбуке
Есть несколько программ, которые вполне прилично работают и с русским языком. Например программа -бесплатная (пока по крайней мере) программа именно для голосового ввода текстов на русском языке. И для голосового управления некоторыми функциями компьютера (открытие нужных сайтов, запуск программ). Для работы этой программы обязательно потребуется браузер Google Chrome, последней версии, установленный браузером 'по умолчанию'. И подключённый интернет конечно-же, иначе программа работать не будет. Настроек в этой программе совсем немного.
Как Настроить Голосовой Набор На Ноутбуке
Интерфейс совсем простой. Нужно просто немного 'поколдовать' с настройками микрофона и можно начинать работу. У меня выставлен уровень микрофона (встроенного в ноутбук) на 70% - всё работает просто замечательно. Главное - качественное интернет-подключение. И текст нужно выговаривать очень тщательно, не торопясь, с хорошей дикцией, без ошибок и оговорок.
Как Включить Голосовой Набор На Ноутбуке
Клипарт флаг россии. В общем нужно немного потренироваться, и всё получится. Иногда это довольно удобно кстати. Ещё могу порекомендовать онлайн-сервис -на этом сайте также всё совсем не сложно сделать. Если что-то непонятно, то можно посмотреть обучающее видео по работе с этим сервисом, ссылки на которое есть на главной странице этого сайта. Распознавание речи и голосовой ввод текстов на этом сайте также нужно выполнять только через браузер Google Chrome последней версии, в других браузерах этого сделать не получится.
Для браузера Google Chrome существует и специальное расширение, плагин -работать с которым очень просто. Устанавливаете это расширение, и в любом окне для ввода текстов, в браузере Google Chrome, функцию голосового вода можно вызвать из контекстного меню - кликнуть ПКМ в поле для вода текста и выбрать - SpeechPad - разрешить этому плагину доступ к системному микрофону - и можно работать. Либо можно кликнуть ПКМ в любом, не текстовом окне браузера, нажать в контекстном меню - SpeechPad - и в открывшемся окне сайта Speechpad.ru начать голосовой ввод текста, который после ввода можно будет скопировать и вставить куда угодно.